|
Exam Details
Braindump
Favorites

Email: Webmaster
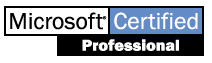

| |
|
Internet Explorer 4.0 Administrator's Kit
|
-
Installation
-
Requirements:
 | 486-DX66
 | Windows 95:
8M RAM; 16M RAM with Active Desktop
 | Windows NT:
16M RAM; 24M RAM with Active Desktop
 | 39M disk
space (Browser Only)
 | 51M disk
space (Standard Install)
 | 64M disk
space (Full Install)
|
| | | | |
IE4SETUP.EXE -
Installs IE 4.0.
 |
IE4WZD.EXE -
Connects to MS-related website to download the rest of the IE
install package.
 |
IE4SITES.DAT
- Contains download site location information.
 |
IEREMOVE.EXE
- Used for emergency uninstallation of IE 4.0.
 |
IEXPRESS.EXE
- Used to make a *.cab file from custom Components.
Administrator
rights are required to install IE 4.0 on Windows NT 4.0.
Any
user can install IE 4.0 on Windows 95.
To
uninstall IE 4.0 use the add/remove option in Control Panel.
Installation
details are logged to \$WINDIR$\LOG.TXT, which is renamed for
successive re-installs as \$WINDIR$\LOG.BAK.
Profile
Assistant is used to store personal information for interaction
with web sites requesting the information.
Configure
the Windows Desktop Update component to auto update the web
content and to give a web-like interface to folders, but not to
subscribe.
To
remove Windows Desktop Update component select uninstall IE 4.0
then select WDC in the next succeeding window.
Temporary
Internet folder and History folder cannot be deleted. To recover
disk space adjust the size of the Temporary Internet folder on the
general tab of Internet Options window
|
| | |
-
Migration
-
Migrating from
Internet Explorer 3.x:
Migration from
IE 3.x will install IE 4.x files in the same folder as 3.x. IE 3.x
and 4.x cannot exist within the same computer and O/S, due to
conflicting registry settings.
Migration
from IE 3.x will automatically import proxy settings, favorites, and
cookies, but not plug-ins.
Migrating
from Netscape Navigator 3.x
Migration from
Netscape Navigator will import proxy settings, bookmarks, and
cookies, but not plug-ins.
Netscape
Navigator can coexist with IE 4.x within the same computer and O/S.
-
Channels and
Subscriptions
-
Each
Channel title must be unique.
.CDF file -
Mapping file containing web site contents.
A
.HTML page can contain any number of links to a .CDF file.
.CDF
files allows webmasters to convert their web site into a channel,
which allows information to be pushed to the subscriber.
ISP
and ICP can only delete and add one channel using the IEAK Wizard. The
Corporate Administrator is allowed to delete all of them.
Full
subscription allows the subscriber to do off-line browsing of the web
site.
Partial
subscription notifies the subscriber of web site content changes.
Updates
cannot take place more frequently than by the hour.
The
Favorites menu is used to suscribe to a web site.
A
single channel can be configured to update from multiple web sites.
 |
Software
Distribution Channel - Active channel used to distribute
software updates. Information is specified for this channel in
the Open Software Distribution section of the .CDF file.
Setting
AUTOINSTALL="YES" causes the application to
automatically be downloaded and installed.
|
-
Packages
-
Download site URL
is the http:// address where the software is installed from.
The
wizard will automatically append the folder IE4SITE to the URL.
A
single custom-built package can contain up to 10 separate
configurations and up to 10 download sites, but only for a single
language.
Only
one download site can be specified when using Install Package
Silently.
When
using silent installation, after installation the package must reboot
the user's system using both Auto Reboot and Do not prompt
user for reboot settings.
After
the IEAK installation, and before running the Profile Manager, reboot
the system.
Advanced
Version Synchronization screen:
 | Red -
Component is missing.
 | Yellow -
Disconnected from Internet, AVS is disabled, or component is not
current.
 | Green -
Component is installed and current.
|
| |
Use
the Synchronize button in the AVS screen to download the non-current
components from the MS web site.
Modes
-
-
| Mode |
Customization level |
| Corporate Admin |
Windows desktop update component, security
settings, and proxy settings.
| Internet Service Provider |
Additional programs & scripts, dial-up
settings, and server-based packages. |
| Internet Content Provider |
Appearance of setup program, directs users to
Internet/Intranet servers for downloads, language specific
package, software distribution channel, and browser
interface. |
|
-
-
ISP
license codes are a 10-digit code that enable the creation of the
single floppy distribution, which allows customers to connect to the
distribution server and download software.
When
creating a single floppy distribution:
 | Users
require TCP/IP and RAS to connect to ISP's Server modem.
 | A single
.ISP file is used to direct the user to the sign-up server.
 | A unique
.INS file is created dynamically for each user.
 | The ISP's
10-digit licence code is used as the licensing code when
connecting via to the internet.
|
| | |
INSTALL.INS
-
 |
INSTALL.INS -
Stores options specified in the IEAK Wizard. Can be used to
change the configuration of IE after installation.
The
default location for saving the .INS file is the folder within the
IE4SITE folder that contains the installation package. For English
versions, the folder is \EN.
To
create multiple packages with similar options copy the INSTALL.INS
file to a new folder and use that folder as a destination for the
new package.
IEAK
Profile Manager is used to open and edit .INS files to be
distributed with the login script in order to centrally manage and
update the user browser settings whenever users login. The auto
proxy files (.JS .JVS .PAC) can also be distributed in this way.
If
you receive the "No Policy Files Found" error message
when opening IEAK Profile Manager, the .INS file was not
available.
The
IEAK license agreement requires that distribution records are
reported quarterly.
|
Stages
-
Stage 1:
Gathering Information |
Content
Provider |
Service
Provider |
Corporate
Administrator |
| Enter Company Name and Customization Code |
Yes |
Yes |
Yes |
| Select Language |
Yes |
Yes |
Yes |
| Select Destination Folder/Distribution
Media |
Yes(1) |
Yes(2) |
Yes(1) |
Stage 2:
Specifying Active
Setup Paramaters |
Content
Provider |
Service
Provider |
Corporate
Administrator |
| Select MS Download Site |
Yes |
Yes |
Yes |
| Automatic Version Synchronization |
Yes |
Yes |
Yes |
| Specify Custom Active Setup Components |
Yes(3) |
Yes(3) |
Yes(3) |
| Specify Trusted Publishers |
Yes |
Yes |
Yes |
Stage 3:
Customizing Active Setup |
Content
Provider |
Service
Provider |
Corporate
Administrator |
| Enter Active Setup Title Bar text and
bitmap path |
Yes |
Yes |
Yes |
| Choose Silent Install |
No |
No |
Yes |
| Import Internet Connection Manager Settings |
No |
Yes |
No |
| Specify Installation Options |
Yes(3) |
Yes(3) |
Yes(3) |
| Specify Download Sites |
Yes(3) |
Yes(3) |
Yes(3) |
| Enter Version number, Add-on Component URL |
Yes |
Yes |
Yes |
| Specify Browser Installation Folder |
No |
No |
Yes |
| Decide to Integrate Web Desktop |
No |
No |
Yes |
Stage 4:
Customizing the Browser |
Content
Provider |
Service
Provider |
Corporate
Administrator |
| Enter Browser Title Bar text/toolbar bitmap
path |
Yes |
Yes |
Yes |
| Enter Home Page and Search Page |
Yes |
Yes |
Yes |
| Enter Online Support URL |
Yes |
Yes |
Yes |
| Customize Favorites & Links |
Yes |
Yes |
Yes |
| Customize Welcome Message and Desktop
Wallpaper |
Yes |
Yes |
Yes |
| Customize Channel Bar |
Yes(4) |
Yes(4) |
Yes(5) |
| Delete Competing Channels |
Yes |
Yes |
No |
| Customize Software Update Channels |
No |
Yes |
Yes |
| Add Active Desktop Components |
Yes(6) |
Yes(6) |
Yes(7) |
| Customize Desktop Toolbars |
No |
No |
Yes |
| Specify path of custom HTT files |
No |
No |
Yes |
| Specify User Agent String |
Yes |
Yes |
Yes |
| Set Auto-Configuration options |
No |
No |
Yes |
| Configure Proxy Settings |
No |
Yes |
Yes |
| Import Certificate Authorities/Authenticode
info |
No |
No |
Yes |
| Customize Security zones and Content
Ratings |
No |
No |
Yes |
| Select Sign-Up Method |
No |
Yes |
No |
| Specify path to Sign Up Files (.HTM and
.ISP) |
No |
Yes |
No |
| URL of server script that generates .INS
file |
No |
Yes |
No |
| Enter Dial-up Network Paramters |
No |
Yes |
No |
| Specify Logon Script File |
No |
Yes |
No |
Stage 5:
Component Customization |
Content
Provider |
Service
Provider |
Corporate
Administrator |
| POP3/SMTP and News Server Addresses |
No |
Yes |
Yes |
| LDAP Server Settings |
No |
Yes |
Yes |
| Customize Outlook Express Info Pane/welcome
msg. |
No |
Yes |
Yes |
| Specify signatures to append to messages |
No |
No |
Yes |
| Set System Policies and Restrictions |
Yes(8) |
Yes(9) |
Yes(10) |
(1) CD-ROM and
Multiple Floppies only
(2) CD-ROM, Multiple Floppies and Single Floppy
(3) Up to 10
(4) Add 1 Channel or 1 Channel Category
(5) Complete customization
(6) 1 Only
(7) No limits
(8) Chat and Internet Settings only
(9) Chat, Netmeeting, Internet Settings, and Outlook Express
Settings
(10) Settings available for Chat, Netmeeting, Internet
Restrictions, Internet Settings, Outlook Express, Web Desktop,
Subscriptions
Security
-
-
| Zones |
Default Setting |
Add Sites |
| Local Intranet Zone |
Medium |
Yes |
| Internet Zone |
Medium |
No |
| Restricted Zone |
High |
Yes |
The
Internet Zone contains all sites that are not located in any other
zone.
Zone
Permissions:
Low:
 | Prompts
users for unsigned ActiveX controls.
 | Prompts
for Initialize and script ActiveX controls not marked safe for
scripting.
 | Allows
signed ActiveX controls without prompting.
 | Allows
file downloads.
|
| | |
By
default Active scripting is enabled in all security zones.
In
order of precendence, User profile -> Group profile -> Default
User profile. Multiple groups are applied in order of group priority
specified
Files
-
 |
SHDOCVW.DLL -
Enables the browser to navigate the web, view HTML pages and
link to favorites.
 |
WININET.DLL -
Processes ActiveX controls.
 |
MSHTML.DLL -
This is the engine that renders HTML.
 |
URLMON.DLL -
Processes URL's to provide HTTP connectivity.
The
following Files must be digital signed:
 | BRANDING.CAB
 | DESKTOP.CAB
 | IE40CIF.CAB
 | IE4SETUP.CAB
 | FOLDER
.CAB
 | CHL
.CAB |
| | | | |
All
.CAB and custom controls must be digitally signed for installation
if they contain Active X components.
|
| | |
NetMeeting
-
Applications may
be shared with other computers that do not have the applications
loaded on them.
A
NetMeeting call can be started using a computer's network address, a
computer name, an Email address, or a modem telephone number but NOT
using a user name.
NetMeeting
supports only TCP/IP
To
restrict a user from receiving video, use NetMeeting settings
in IEAK Profile Manager.
System
policies and restrictions in the IEAK Wizard using CONF.ADM can be
used to remove the video tab in the NetMeeting tools menu, options.
TCP/IP
Troubleshooting
-
Ping 'localhost'
or '127.0.0.1' in order to confirm that TCP/IP is properly installed
on a given system.
If
it is possible to ping a TCP/IP address but not the Fully Qualified
Domain Name (FQDN), check the DNS configuration and DNS servers for
possible problems.
The
NSLOOKUP diagnostic utility can be used to troubleshoot TCP/IP
address/Host name resolution problems.
To
view TCP/IP configuration:
 | Windows 95
- WINIPCFG
 | Windows NT
- IPCONFIG /ALL
|
|
Network
monitor can be used to view TCP/IP protocol statistics for a server
from a workstation and also to capture and decode TCP/IP packets.
Miscellaneous
and Components
-
Autocompletion
functionality requires the History folder. Clearing the History
folder disables the option of Autocompletion in the URL address bar.
Netshow:
ASF, RTP Live audio and RTP WAV audio formats can create Streaming
audio.
MS
Wallet can be used to store name, address, and credit card
information. It supports both SSL and SET security standards.
MS
Personal Web server component is not a choice available in IEAK.
Authenticode
2.0 supports time stamping and verifiees that a certificate is not
revoked and is still valid for a particular site. Renew the
certificate from Publishers and upgrade to Authenticode 2.0 (From 1.0)
in order to avoid warnings from a trusted site.
IEAK
wizard can enable only one POP3 or IMAP Server address for clients. If
more are required they must be added manually in Outlook Express.
Multicasting
allows bandwidth saving by sending only one copy to all users.
Unicasting
sends individual copies of a single message to all the destined users.
Use
custom welcome page - Select this option and specify appropriate URL.
Path
of custom desktop wallpaper file - customize user desktop by
specifying a .BMP, .GIF, or .HTM file.
For
customer bitmaps, create the following directory structure:
 | \CIE\ -
Parent root for all files.
 | \CIE\BITMAPS\
- Where custom bitmap files are placed. Place in directory prior
to running IEAK Wizard.
|
|
The
custom toolbar bitmap for Internet Explorer will be displayed in IE,
My Computer, Control Panel and Windows NT Explorer. It will not be
displayed in any application like Outlook Express, etc.
It
is not possible to change the window border style in installation
screens using the IEAK Wizard.
Signatures
can be added to mail and news by using the Profile Manager or the
Include a Signature Screen of the IEAK Wizard.
Auto-configuration
files (such as .INS files) can be used with login scripts.
|
|

